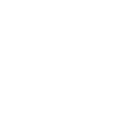If you can’t immediately see any of the changes that we’ve made to your website, it might be a good idea to check that you’re viewing the latest site data.
On the internet, a hard refresh is required almost any time there are design or development changes made to your website, so for any website owner it’s important to understand what the cache is and how to refresh it.
If your site has undergone recent development, chances are that the browser has simply become confused about what’s new and what’s old. To fix it, you will need to “clear your cache”, use a “hard refresh” or ‘clear history from the beginning of time’!
What is the cache?
The cache is a file store designed to facilitate quicker access to files and data. Browser caching is the most common type of saving data that Internet users will encounter.
As browsers download webpages, they will check the expiry dates of the files it encounters (scripts, CSS stylesheets and images) to determine if an update is required. The browser will then replace old files with the latest to ensure recent changes are mirrored. It’s important to note that not all files expire, so while the browser’s default expiry conditions will apply, sometimes files are not refreshed even though they have actually been changed.
For most users, the caching process is brilliant as the websites they visit on a regular basis may not change very often so caching saves unnecessary page downloads. However, for website owners who view the website on a day-to-day basis, it’s likely that a change will be missed by the browser. This can make the browser look jumbled or not showing latest changes due to cross over between the cached files and the latest database data from the site.
How do I refresh my cache?
One of the most important shortcuts in the web industry is the refresh button in the browser, but sometimes a ‘hard refresh’ is required.
Android
- Start your browser.
- Tap Menu, and then tap More.
- Select Settings.
- Under “Privacy settings”, select Clear cache, Clear history, or Clear all cookie data as appropriate, and then tap OK to accept (or Cancel to cancel) the deletion.
Google Chrome
- In the browser bar, enter: chrome://settings/clearBrowserData
- Select the items you want to clear (e.g., Clear browsing history, Clear download history, Empty the cache, Delete cookies and other site and plug-in data).
- From the Obliterate the following items from: drop-down menu, you can choose the period of time for which you want to clear cached information. To clear your entire cache, select the beginning of time.
- Click Clear browsing data.
Mozilla Firefox
- From the Tools or History menu, select Clear Recent History.
- If the menu bar is hidden, press Alt to make it visible.
- From the Time range to clear: drop-down menu, select the desired range; to clear your entire cache, select Everything.
- Click the down arrow next to “Details” to choose which elements of the history to clear. Click Clear Now.
Microsoft Edge
- Open Microsoft Edge Browser and click on the Hub icon (three horizontal lines at top bar) and then click History Icon.
- Now click “Clear all history“.
- Now select “Cookies and saved website data” and “Cached data and files” and click Clear.
- That’s it. You will see the All Clear! message.
Internet Explorer 8-11
- Click Tools, and select Delete Browsing History… .
- Deselect Preserve Favorites website data, and select Temporary Internet files, Cookies, and History.
- Click Delete.
Internet Explorer 7
- From the Tools menu in the upper right, select Delete Browsing History… .
- To delete your cache, click Delete files… .
- To delete your cookies, click Delete cookies… .
- To delete your history, click Delete history… .
- Click Close, and then click OK to exit.
Safari for iPhone OS (iPhone, iPod Touch & iPad)
To clear cache and cookies:
- From the home screen, tap Settings, and then tap Safari.
- At the bottom of Safari’s settings screen, tap Clear cookies and data, or Clear Cookies and Clear Cache. Confirm when prompted.
To clear history:
- From the home screen, tap Safari.
- At the bottom of the screen, tap the Bookmarks icon.
- In the lower left, tap Clear.
- Tap Clear History.
Safari for Mac
- From the Safari menu, select Reset Safari… .
- From the menu, select the items you want to reset, and then click Reset. As of Safari 5.1, Remove all website data covers both cookies and cache.
Opera
- From the Opera menu, select Settings, and then Delete Private Data… .
- In the dialog box that opens, select the items you want to clear, and then click Delete.
If you’re then still not seeing the changes, then contact us!